How to Change Equipment Assignments on a Fader Channel
How to Change Equipment Assignments on a Fader Channel
We ordered our console with 14 fader channels, even though we have approximately 20 signal sources in the studio.
We did this for two reasons.
1. Some of our signal sources receive limited use. For example, the output of the Live Mix Closet is used once a week. The Reel-to-Reel deck is rarely used. Playback from the CD burner is rarely used.
2. We wanted to provide the ability to "customize" the console to a particular setup, while still maintaining a standard set of channels for use by 90% of the staff.
Many of the fader channels only have one piece of equipment programmed for the channel ... such as Mic 1, Mic 2, CD 1 and CD 2. Others, such as channel 14, have five or six choices to pick from.
This is the process for picking a different piece of equipment for playback through a channel. (Note, this is shown on a six-channel console, but the idea is the same for our 14-channel console.)
Overview: Basic Process for Changing Sources on a Channel
Referring to the graphic below, see the short list of instructions below:

- Press button 1 on the desired fader
- Press button 2 to see the options for that fader (look at Axia Monitor)
- Rotate dial 3 to highlight the desired new source of equipment (watch Axia Monitor as you rotate the knob)
- Press button 4 to select the desired equipment source
- Press button 2 to close the options
- Press button 1 to display the clock again on the monitor
(Refer to the Detailed Process below for a full explanation of the steps above.)
Detailed Process for Changing Sources on a Channel
1. On the desired channel, make sure the channel is "OFF".
2. Press the Options button at the top of the fader you want to change (see below).
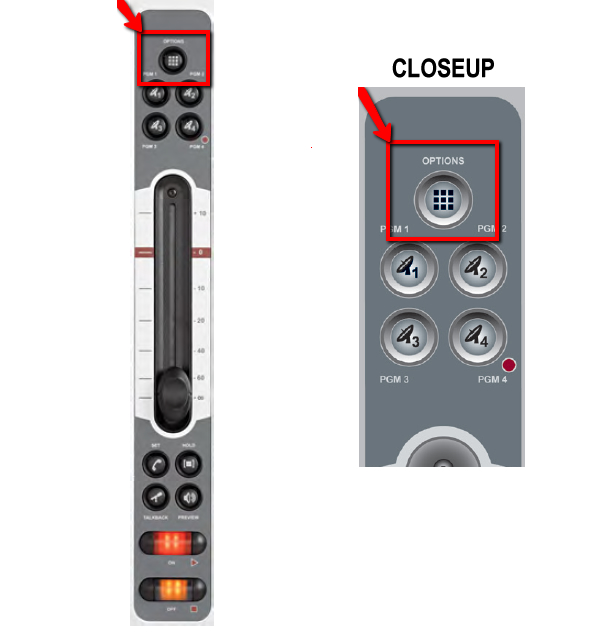
3. On the Axia monitor display, the clock will disappear and will be replaced by a display with various settings.
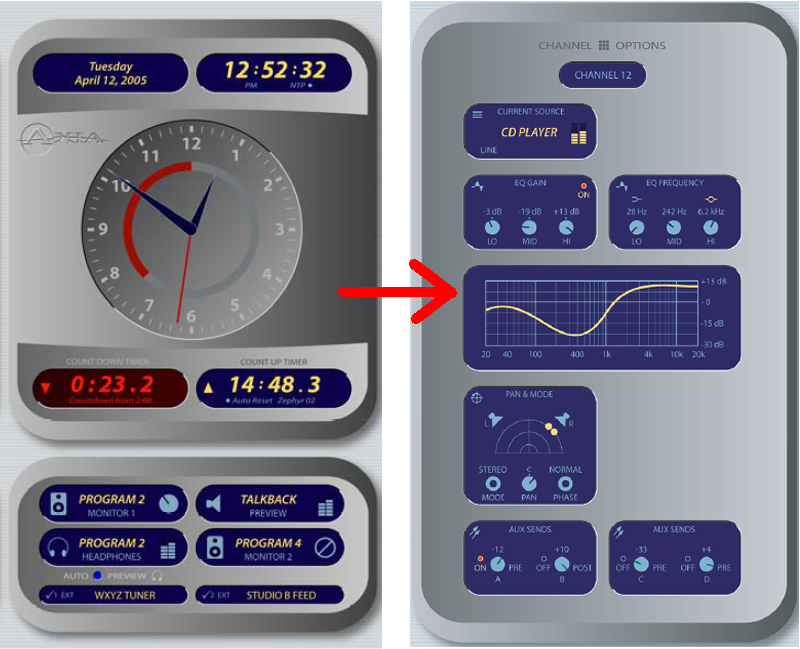
4. In the Channel Options area of the console, press the button at the top of all the groups labelled "Source" (see below).
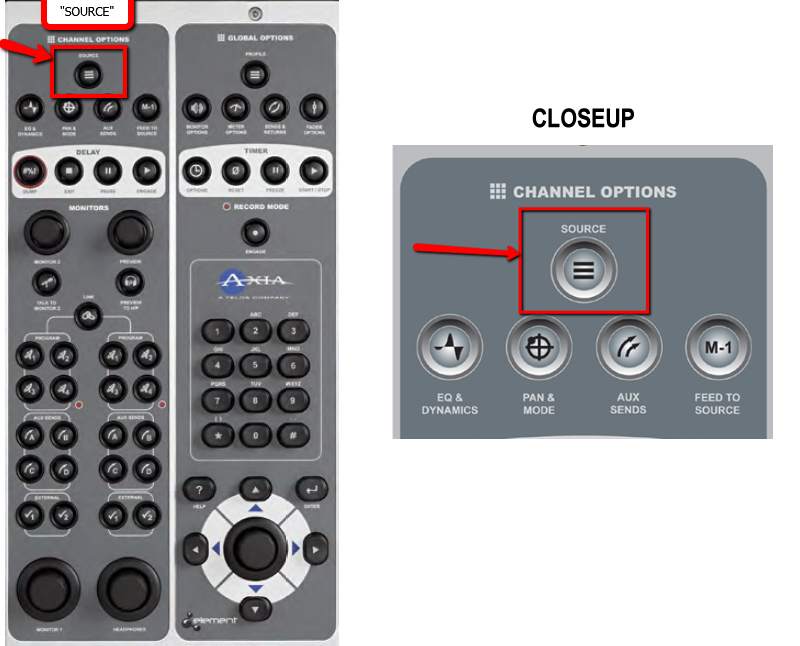
5. On the Axia Monitor display, the various settings display will change to show you a list of equipment (sources) available on the chosen fader. The current setting in use will be highlighted. (Example screenshot below)
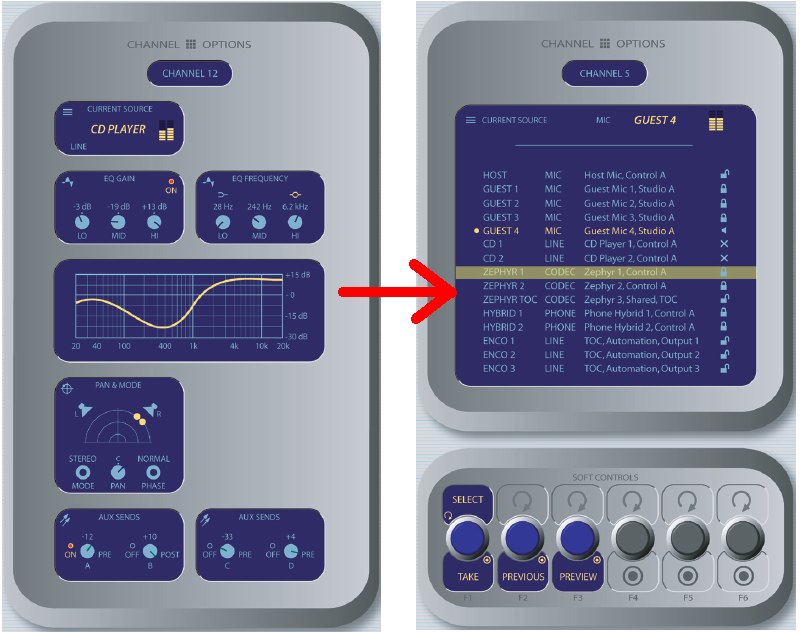
Note: At this point, you can press the Options button on any fader and see the list of sources on that fader.
6. Rotate the large selector knob in the lower right corner of the console (see below), in order to dial up or down to the particular source/equipment you want to use. Watch the choices on the display monitor screen.
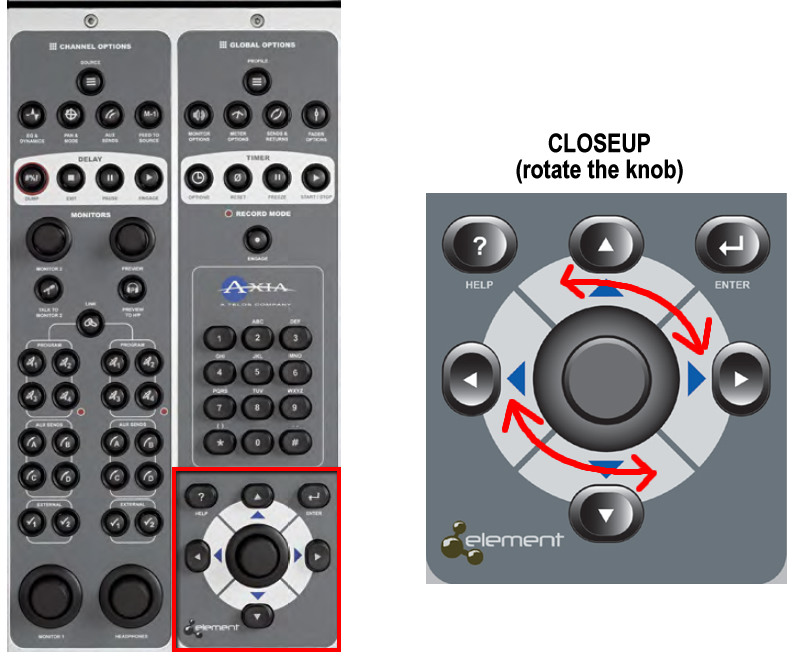
7. Once you have highlighted the name of the desired equipment, press the Enter button (see below).
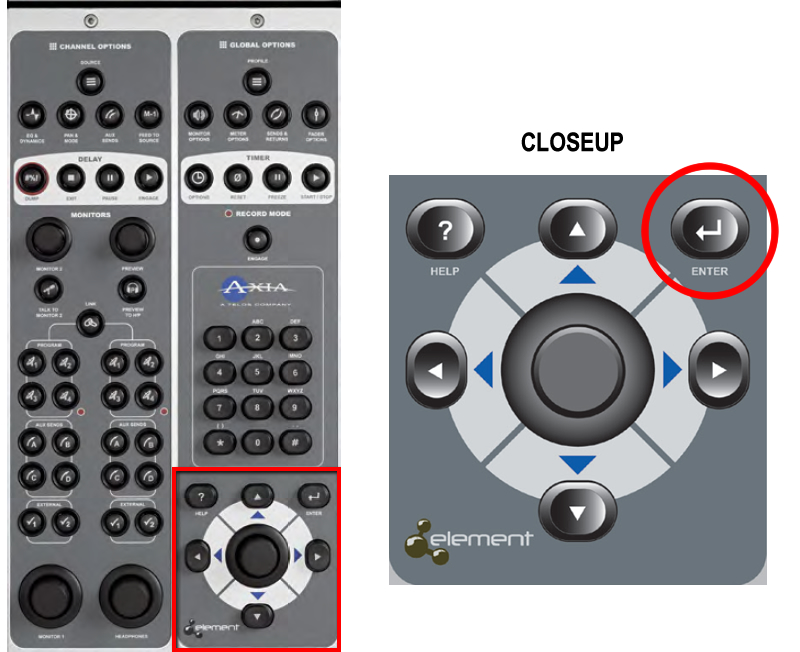
The little label under the fader channel number will change to show the name of the equipment you have chosen.
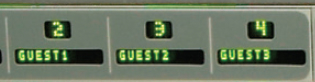
8. Return to the Channel Options / Source button and press it once to start resetting the Axia monitor screen (see below).
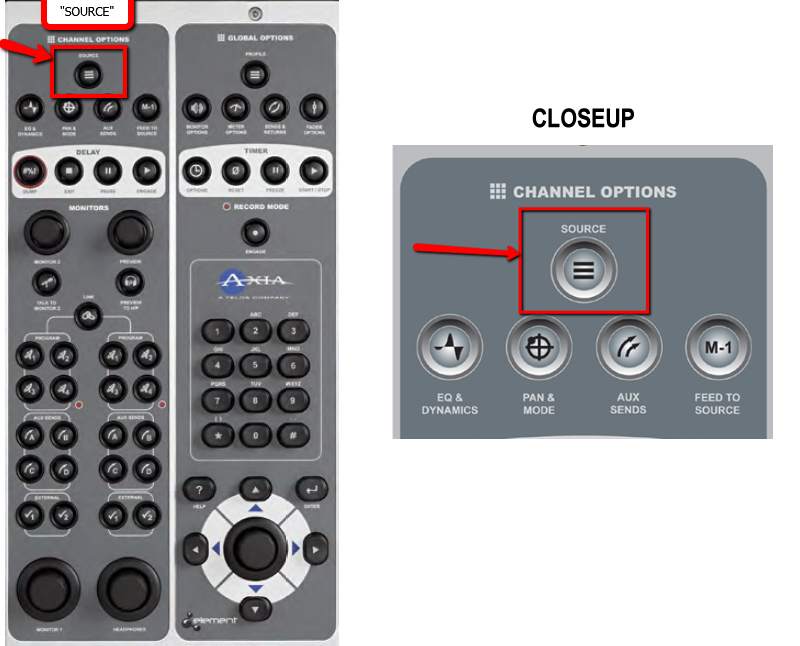
9. Return to the Options button at the top of the fader channel and press it once to finish resetting the Axia Monitor screen. The clock should reappear on the screen.
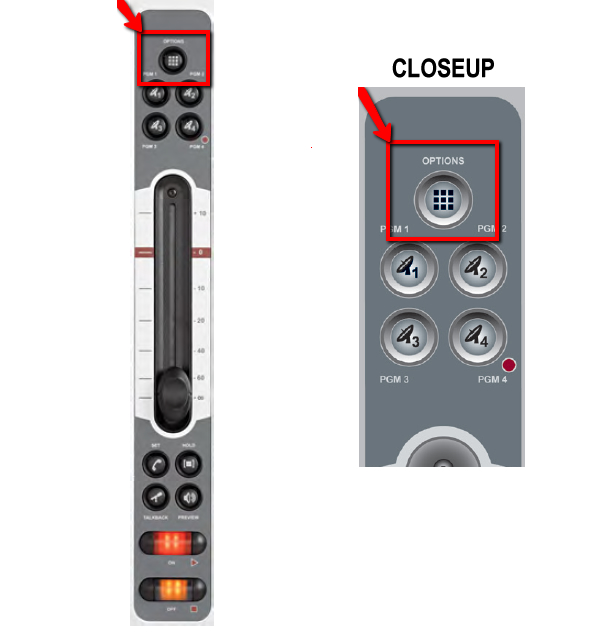
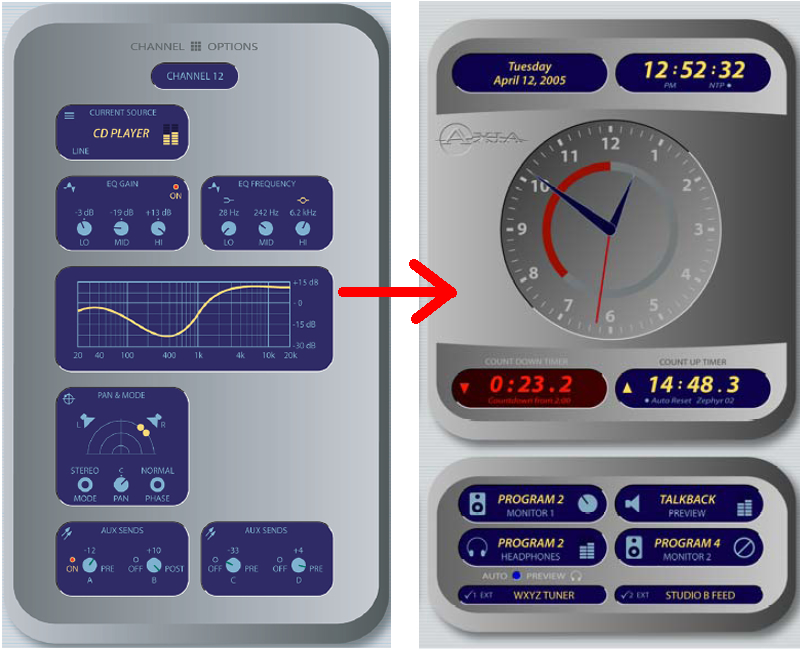
10. You're all done! Congratulations!